Activity & Config Search
Overview
Activity, Config, and Collections provide a similar search interface to find what you are looking for. The differences between these are:
- Acitivity search includes a start and end time/date range to encompass when a change happened. Results shown are any changes that match the search terms and have a Modified Date within the time/date range.
- Config search allows a single point-in-time for search purposes which shows the known configuration at that time. In other words, Modified Date occured before the time specified. The default "now" provides results showing the latest config. Config search also requires at least one search term, is limited to 1000 results maximum, and returns the current configuration only (not changes) for a particular element + service definition + resource combination.
- Collections are used to group elements based on the search criteria against the current configuration. The Last Checked (MonitoredAt) field is used to determine inclusion and avoid matching out-of-date configs. Collections are used in certain configuration (such as Policies) but can also be used within other searches. When managing Collections the results show the list of matching elements.
Search Interface
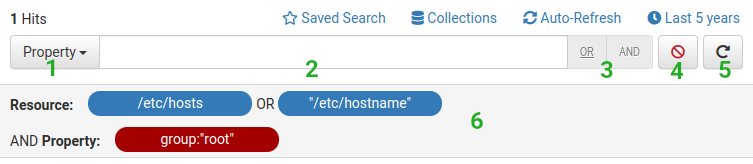
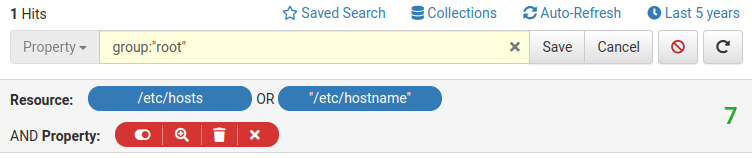
The search bar allows you to add/edit search terms, clear the search, and refresh the search.
- Category: Specify the category for new search terms. See Categories & Fields below for more information.
- Term: Add a search term. By default hitting
enterwill add a logicalORterm. If logicalANDis desired then use theANDbutton. To edit an existing search term select the term and the input will update to the current value. TheOR/ANDoptions are replaced bySave/Cancelwhen editing. - OR/AND: Used when adding terms (2).
- Clear: will clear all search terms.
- Refresh: refresh the search results. Note that any time a term is added, modified, or removed the search is refreshed automatically.
- Search Terms:
ORterms of the same category are grouped together withANDterms on separate lines. - Selecting a search term enters edit mode. The term input (2) updates to the term value
and the term now shows some controls (left-to-right):
- Disable/Enable: disable will keep the search term it is not used in the search.
- Negate: Logical
NOTthe term, will also update the colour to red. - Delete: remove the term.
- Close: exit edit-mode (or hit
ESCor click the Cancel button)
The example screenshot above is from the Activity app and so also has
the date/time range shown Last 5 Years. Select this to change the
range. Config is similar, and Collections have a separate input field
Last Checked Within to specify what is considered current.
Wildcard (default) and Exact Match
When adding search terms the default is to perform a wildcard search which is not case sensitive. Wildcard symbols are not needed or supported explicitly.
In the example search above the term /etc/hosts is a wildcard search and would match
any resource that contains that string regardless of case, e.g. /etc/hosts.allow or
/backup/etc/HOSTS.
If an exact match is desired then surround the term with double quotes.
Also in the example search above "/etc/hostname" is an exact match
and will only match resources with that exact specific name and matching
case.
Field Search
Some categories additionally support further restricting a search to specific fields.
In the example search above the term group:"root" searches the group field
in the Property category for the exact match root. Field search supports both
wildcard and exact matches, so for example group:root will also work.
Refer to Categories and Fields below for more details. Note that field names are not case sensitive when doing field search.
Categories and Fields
| Category | Description |
|---|---|
| Content | Search within the content of the entries. Performing an exact search on content will give the same answers as a wildcard search. Note: Activity also supports the following field search:
|
| Address | Search for entries by element addresses or names. All fields are searched by default. Field and exact search are supported with some exceptions noted below:
|
| Collection | Search using an existing Collection by name. When used this way the collection is a list of elements and the search includes/restricts the results to only these elements. |
| Platform | Search based on the type of element. All fields are searched by default. Field and exact search are supported:
|
| Service | Search by Service Definition name or alias. Both fields are searched by default. Field and exact search are supported:
|
| Resource | Search by Resource name or Command Line. Both fields are search by default. Field and exact search are supported:
|
| Tag | Search by Tag, Change Request ID, or whether Issue is flagged. Field and exact search are supported:
|
| Comment | Search for entries based on comments or who left a comment. Example searches:
|
| Property | This is the largest category covering other meta-data fields. Most fields are searched by default (see below). Field and exact search are supported:
|
| Violations | Find entries with violations. All fields are searched by default. Field and exact search are supported:
|